Меню Circuit
Меню Circuit используется при подготовке схем, а также для задания параметров моделирования.
1. Activate (CTRL+ G) — запуск моделирования.
2. Stop (CTRL+ T) — остановка моделирования. Эта и предыдущая команды могут быть выполнены также нажатием кнопки

3. Pause (F9) — прерывание моделирования.
4. Label... (CTRL+ L) — ввод позиционного обозначения выделенного компонента (например, R1 — для резистора, С5 — для конденсатора и т.д.). После выбора команды появляется диалоговое окно, показанное на рис. 1.3. При необходимости сдвига обозначения вправо можно слева ввести необходимое число пробелов (но не более 14 символов в строке).
5. Value... (CTRL+ U) — изменение номинального значения параметра компонента; команда выполняется также двойным щелчком по компоненту. После выбора команды появляется диалоговое окно, показанное на рис. 1.4. Номинальное значение параметра вводится на клавиатуре, нажатием курсором мыши на кнопки вверх-вниз выбирается множитель, кратный 1000. Например, для конденсатора задается его емкость в пикофарадах (пФ), нанофарадах (нФ), микрофарадах (мкФ) или миллифарадах (мФ).

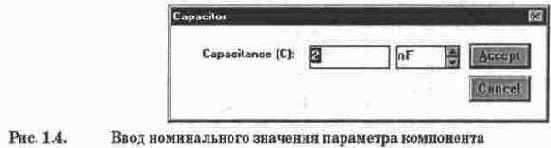
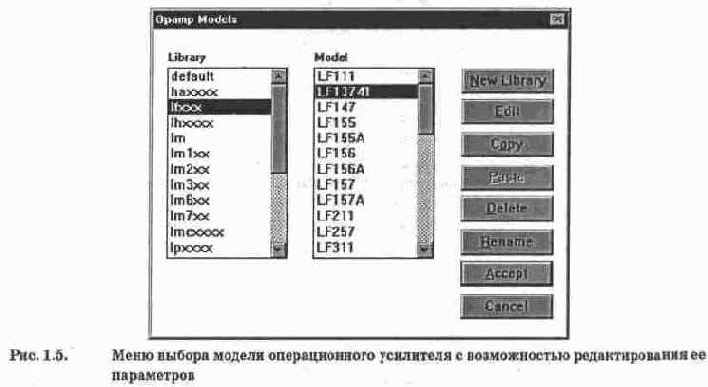
6. Model... (CTRL+ M) — выбор модели компонента (полупроводникового прибора, операционного усилителя, трансформатора и др.) Команда выполняется также двойным щелчком по компоненту. После выбора команды открывается меню, показанное на рис. 1.5. В нем обозначено: Library — перечень библиотек, в которых находятся компоненты выбранного типа;
Model — перечень моделей компонентов выбранной библиотеки; New Library — создание новой библиотеки; после внесения ее имени в диалоговом окне на рис. 1.6 и нажатия клавиши Accept (принять) это имя появится в колонке Library.
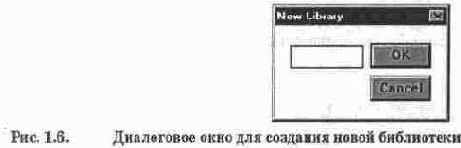

Edit — после нажатия этой кнопки на экране появляется диалоговое окно с параметрами выбранной модели, показанное на рис. 1.7 для операционного усилителя (параметры его модели подробно рассматриваются в гл. 4). При необходимости редактирования параметров целесообразно по команде New Library создать отдельную библиотеку (чтобы не портить параметры библиотечного компонента), куда необходимо перенести редактируемый компонент с помощью команд: Сору — копирование отмеченного в колонке Model компонента в буфер обмена; Paste — вставка скопированной в буфер обмена модели компонента в выбранную в колонке Library библиотеку (в том числе и вновь созданную) с последующим редактированием ее параметров без изменения характеристик компонента основной библиотеки; Rename — переименование отмеченной модели компонента. Работа с меню, как и во всех других подобных случаях, заканчивается нажатием кнопок Accept или Cancel — с сохранением или без сохранения введенных изменений. При создании библиотеки моделей отечественных компонентов целесообразно действовать в следующей последовательности: О создать библиотеку, например, под именем rus_lib;
скопировать в эту библиотеку модель компонента, наиболее близкого по параметрам к отечественному; О переименовать скопированную модель, присвоив ей, например, имя K140UD5 (латинская транскрипция К140УД5); О при необходимости отредактировать значения параметров переименованной модели, используя данные каталогов отечественных микросхем или литературных источников [4 — II]. 7. Zoom (CTRL+ Z) — раскрытие (развертывание) выделенной подсхемы или контрольно-измерительного прибора, команда выполняется также двойным щелчком мыши по иконке компонента или прибора.
8. Rotate (CTRL+ R) — вращение выделенного компонента; большинство компонентов поворачиваются по часовой стрелке (в EWB 5.0 — против) на 90° при каждом выполнении команды, для измерительных приборов (амперметр, вольтметр и др.) меняются местами клеммы подключения. Команда чаще всего используется при подготовке схем. В готовой схеме пользоваться командой нецелесообразно, поскольку это чаще всего приводит к путанице — в таком случае компонент нужно сначала отключить от подсоединенных цепей, а затем вращать. 9. Fault (CTRL+ F) — имитация неисправности выделенного компонента путем введения: Leakage — сопротивления утечки; Short — короткого замыкания; Open — обрыва; None — неисправность отсутствует (включено по умолчанию). 10. Sabcircuit... (CTRL+ B) — преобразование предварительно выделенной части схемы в подсхему. Выделяемая часть схемы должна быть расположена таким образом, чтобы в выделенную область не попали не относящиеся к ней проводники и компоненты. В результате выполнения команды открывается диалоговое окно (рис. 1.8), в строке Name которого вводится имя подсхемы, после чего возможны следующие варианты: Сору from Circuit — подсхема копируется с указанным названием в библиотеку Custom без внесения изменений в исходную схему; Move from Circuit — выделенная часть вырезается из общей схемы и в виде подсхемы с присвоенным ей именем копируется в библиотеку Custom; Replace in Circuit — выделенная часть заменяется в исходной схеме подсхемой с присвоенным ей именем с одновременным копированием ее в библиотеку Custom. Для просмотра или редактирования подсхемы нужно дважды щелкнуть мышью по ее значку. Редактирование подсхемы производится по общим правилам редактирования схем. При создании дополнительного вывода подсхемы необходимо из соответствующей точки подсхемы курсором мыши протянуть проводник к краю окна подсхемы до появления не закрашенной прямоугольной контактной площадки, после чего отпустить левую кнопку мыши. Для удаления вывода необходимо курсором мыши ухватиться за его прямоугольную площадку у края окна подсхемы и вынести ее за пределы окна. В качестве примера на рис. 1.9 приведена подсхема sensor неинвертирующего усилителя на ОУ, используемого в фильтре на рис. 1.22. Здесь уместно отметить, что введение в подсхему "земли" нецелесообразно, поскольку при большом количестве таких подсхем замедляется процесс моделирования. Поэтому в схеме на рис. 1.9 для резистора R предусмотрен отдельный вывод, который в схеме фильтра на рис. 1.22 заземляется.


11. Wire Color... — изменение цвета предварительно выделенного проводника (выделенный проводник утолщается). Более простой способ выполнения команды — двойной щелчок мышью на проводнике, после чего в меню (рис. 1.10) выбирается один из шести предлагаемых цветов. Необходимость расцветки особенно важна для проводников, соединяющих контрольные точки (узлы) схемы с осциллографом или логическим анализатором — в этом случае цвет проводника определяет цвет осциллограммы.
12. Preferences... (CTRL+ E) — выбор элементов оформления схемы в соответствии с меню на рис. 1.11. Указанные в меню опции имеют следующее назначение: Show grid — показывать сетку для удобства рисования схемы (по умолчанию эта опция выключена, остальные включены); опция активна только при включенной опции Use grid — использовать сетку; Show labels — показывать позиционные обозначения компонентов, например, Cl, C2 для конденсаторов; Show models — показывать имена моделей компонентов, например, типов транзисторов; Show values — показывать номиналы компонентов, например, сопротивления резисторов. Следует отметить, что в программе EWB 3.0 в рассмотренной команде можно было использовать пароль. Например, вывод на экран номинальных значений компонентов или их типов возможен только при знании пароля. А это позволяло, в свою очередь, преднамеренно вводить скрытые таким образом неисправности компонентов и отрабатывать у учащихся навыки их поиска.

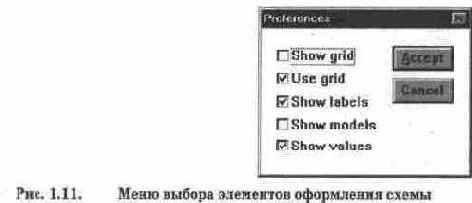
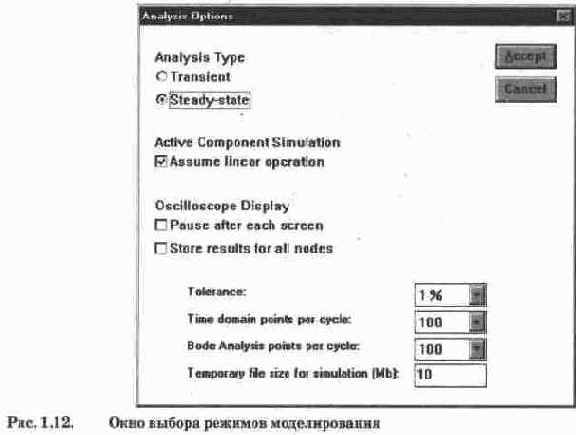
13. Analysis Options... (CTRL+ Y) — установка режимов моделирования в соответствии с диалоговым окном на рис. 1.12. С его помощью устанавливаются следующие режимы моделирования: Transient — расчет переходных процессов после включения источника питания (результаты представляются на экране осциллографа в графическом виде);
Steady-state — расчет стационарного режима схемы (режима по постоянному току); Assume linear operation — при расчете переходных процессов принять линеаризованную модель активных компонентов (Active Component Simulation); Pause after each screen — пауза после заполнения экрана при выводе на осциллограф (Oscilloscope Display); Store results for all nodes — вывод результатов для всех контрольных точек (узлов) схемы; Tolerance — задание допустимой погрешности моделирования (по умолчанию 1%); чем меньше погрешность моделирования, тем больше затраты времени на моделирование; Time domain points per cycle — выбор количества отсчетов отображаемого на экране осциллографа сигнала (по умолчанию — 100 точек на период, может быть увеличено в 100 раз). С увеличением количества отсчетов форма сигнала рассчитывается более точно при одновременном замедлении процесса моделирования; Bode Analysis points per cycle — выбор количества расчетных точек для отображения результатов моделирования на экране измерителя амплитудно-частотных и фазо-ча-стотных характеристик; Temporary file size for simulation [Mb] — размер временного файла для хранения результатов моделирования (по умолчанию 10 Мбайт), при необходимости может быть изменен. Меню Circuit в пятой версии EWB заметно отличается от рассмотренного. Отличия заключаются в следующем. 1. Исключены команды по пп. 1, 2 и 3, они перенесены в меню Analysis и могут выполняться также нажатием кнопок

2. Введены дополнительные команды управления расположением графического изображения компонентов: Flip Horizontal — зеркальное отображение компонента по горизонтали и Flip Vertical — то же, но по вертикали. Команды Rotate, Flip Horizontal и Flip Vertical могут быть выполнены также нажатием кнопок

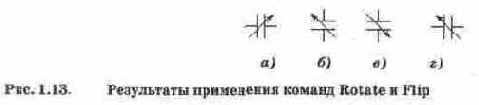
Введенные дополнения очень полезны, поскольку существенно расширяют возможности оформления схем. Например, в версиях 3.0 и 4.1 не удавалось соответствующим образом расположить на схеме транзисторы, конденсаторы переменной емкости и другие компоненты в соответствии со стандартами. В качестве примера на рис. 1.13 приведены результаты применения указанных команд для преобразования графического изображения конденсатора переменной емкости: на рис. 1.13, а — изображение конденсатора в исходном состоянии, на рис. 1.13, б — после применения команды Rotate (поворот на 90° против часовой стрелке), на рис. 1.13, в — после применения команды Flip Horizontal (зеркальное отображение по горизонтали) и на рис. 1.13, г — после применения команды Flip Vertical (зеркальное отображение по вертикали). 3. Команды по пп. 4, 5 и 6 объединены в команду Component Properties (свойства компонента). Команда выполняется также после двойного щелчка по компоненту или нажатия кнопки

При выполнении команды открывается диалоговое окно (рис. 1.14, а) содержание которого соответствует команде по п. 4 за исключением строки Reference ID, в ней указывается позиционное обозначение компонента, используемое в дальнейшем при выполнении команд меню Analysis. В диалоговом окне команды при выборе закладки Value (рис. 1.14, б) задаются номинальное сопротивление компонента (резистора), значение линейного (ТС1) и квадратичного (ТС2) температурных коэффициентов сопротивления. С учетом этих параметров действительное значение резистора Кд определяется выражением [2]: RД=R [1+TC1(T-Tn)+TC2 (T-Tт)2], где R — номинальное сопротивление резистора; Тn=27°С — номинальная температура; Т — текущее значение температуры резистора. В диалоговом окне команды при выборе закладки Fault (рис. 1.14, в) приводятся условия моделирования по п. 9 и набор выводов компонента с опцией на каждый вывод, что позволяет выборочно имитировать ту или иную неисправность. Например, если требуется имитировать нарушение контакта вывода 1 резистора, то в этом случае включаются опции 1 и Open (открыто — обрыв). Введение таких дефектов в схему позволяет отрабатывать у учащегося навыки поиска и локализации неисправностей. Диалоговое окно при выборе закладки Display показано на рис. 1.14, г. С его помощью задается характер вывода на экран обозначений компонента. При выборе опции Use Schematic Options global setting используются установки, принятые для всей схемы, в противном случае используется индивидуальная настройка вывода на экран позиционного обозначения и номинального значения для каждого компонента. Диалоговое окно при выборе закладки Analysis Setup (рис. 1.14, д) позволяет установить температуру для каждого компонента индивидуально или использовать ее номинальное значение, принятое для всей схемы (Use global temperature). Для активных компонентов меню команды Component Properties содержит подменю Models (рис. 1.14, е), с помощью которого выбирается тип библиотечного компонента, редактируются его параметры, создается новая библиотека и выполняются другие команды по п. 6 (см. рис. 1.5). 4. Введены дополнительные команды масштабирования схемы: увеличения Zoom In и уменьшения Zoom Out с указанием масштаба в диапазоне 50 — 200%. Эти команды могут быть выполнены также с помощью мнемонических средств со стандартным обозначением
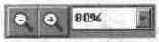
5. Вместо команды Preferences (п. 12) введена команда Schematic Options, диалоговые окна которой показаны на рис. 1.15. Как следует из сравнения рис. 1.14 и 1.15 и аналогичных данных EWB 4.1, программа EWB 5.0 содержит следующие дополнения: Show Nodes — показывать нумерацию узлов; Autohide part bins — по умолчанию не показывать состав библиотеки компонентов, используемой в данной схеме; Keep parts bin positions — сохранять положение используемой библиотеки компонентов на экране при оформлении схемы; обычно выбор новой библиотеки компонентов приводит к выключению предыдущей; для сохранения на экране сразу
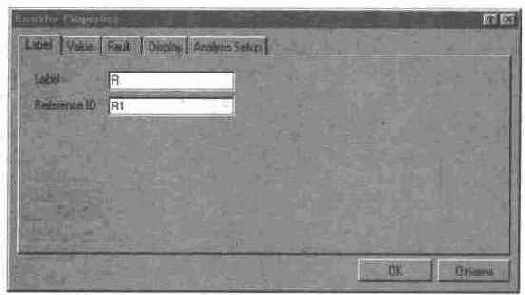
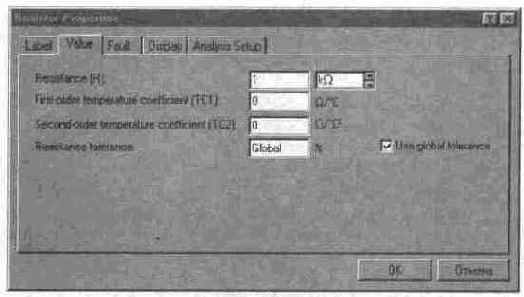

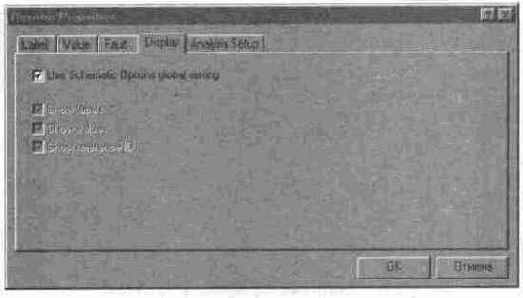
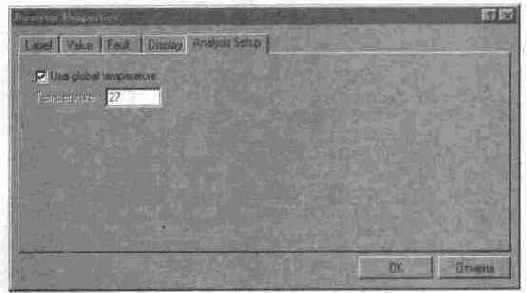
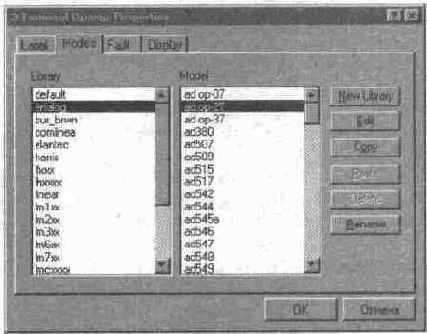
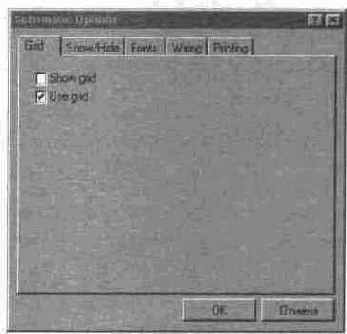
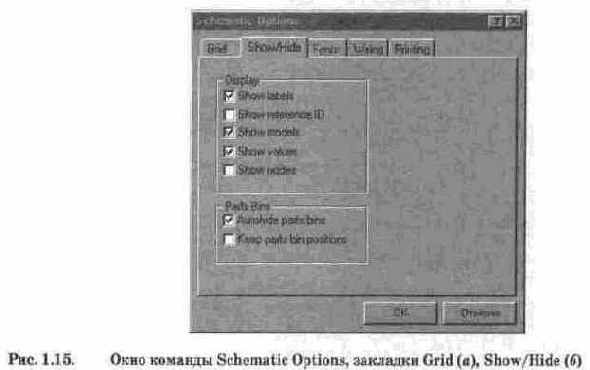
нескольких библиотек, их необходимо разнести по экрану, при этом их положение при выборе новой библиотеки останется неизменным. При выборе закладки Fonts (рис. 1.15, в) можно установить тип (Font name) и размер (Font size) шрифта раздельно для обозначения компонента (кнопка Set label font) и номинального значения его параметра (кнопка Set value font). В качестве примера на рис. 1.15, г показано окно установки типа и размера шрифта обозначения компонента. Окна команды Schematic Options при выборе закладок Wiring и Printing показаны на рис. 1.16. Первая команда (рис. 1.16, а) связана с прокладкой проводников на схеме и организацией их взаимных соединений (Routing options), удалением проводников (Rewiring options) и соединений (Auto-delete connectors — автоматическое
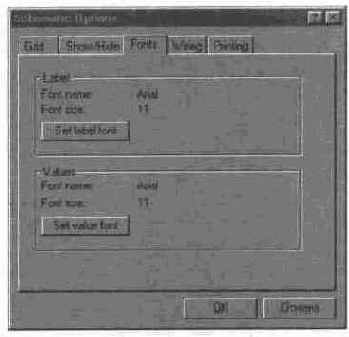
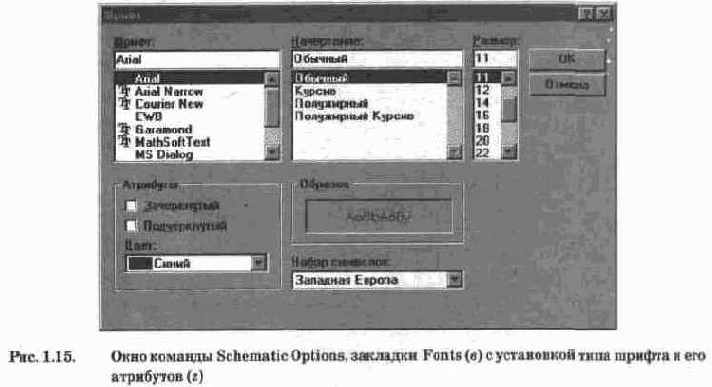
удаление неиспользуемых соединений, например, дублирующих друг друга). Вторая команда (рис. 1.16, б) связана с масштабированием выводимой на принтер информации.